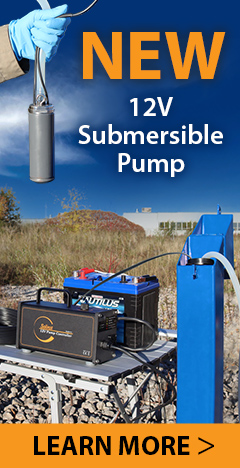Il est possible d'effectuer automatiquement une compensation des données, comme un ajustement manuel des données ou un ajustement des paramètres, en utilisant l'Assistant de données du logiciel, ou manuellement, en exportant les données vers un tableur.
6.1 Assistant de données
Ouvrez l'onglet « Data Wizard » (Assistant de données). La première étape consiste à sélectionner le chemin pour la compensation de vos données. Sur un enregistreur LevelVent 5 ou AquaVent 5, seule l'option « Advanced » (Avancée) est disponible.
Remarque :
Il est possible de compenser plusieurs fichiers de données à la fois.
L'option Advanced (Avancée) permet d'effectuer des ajustements manuels des données ou des ajustements des paramètres.

Figure 6-1 : Assistant de données
Manual Data Adjustments (Ajustements manuels des données) permet de saisir une mesure manuelle du niveau d'eau ou un point de référence comme valeur représentant le zéro. Tous les relevés de niveau d'eau sont alors ajustés relativement à cette valeur. Il existe une option pour convertir les mesures en « Depth to Water Level » (Profondeur jusqu'au niveau de l'eau) (p. ex., depuis le haut d'un tubage de puits jusqu'au niveau de l'eau) ou « Elevation of Water Level » (Altitude du niveau d'eau) (p. ex. au-dessus du niveau de la mer).
Remarque :
L'ajustement manuel des données et l'ajustement des paramètres sont des fonctions utiles pour corriger des fichiers de données, afin de rendre les relevés homogènes au sein d'un même projet.
Parameter Adjustments (Ajustements des paramètres) permet de convertir les données à des unités de mesure différentes, d'ajouter un décalage ou d'ajuster la densité.
- Unit (Unité) permet de convertir les mesures dans le fichier de données en unités différentes : les relevés de niveau (m, cm, ft, kPa, bar ou psi) ou relevés de température (°C ou °F).
- Offset (Décalage) permet de saisir une valeur quelconque, positive ou négative, qui sera ajoutée à chaque relevé dans le fichier de données devant être décalé. Il est recommandé de laisser cette valeur à zéro par défaut, à moins qu'un décalage s'avère nécessaire (p. ex. pour corriger la dérive du capteur de pression. Reportez-vous au bulletin technique Solinst : Understanding Pressure Sensor Accuracy, Precision, Resolution & Drift (Comprendre l'exactitude, la précision, la résolution et la dérive des capteurs de pression).
- Density Adjustment (Ajustement de la densité) corrige la plage des voies de niveau de liquide dans le fichier de données en fonction d'un ajustement de densité du liquide saisie par l'utilisateur. La plage de valeur valide de l'ajustement de densité est de 0,9 kg/L à 1,1 kg/L.
Lorsque vous sélectionnez une compensation Advanced (Avancée), la fenêtre Data Compensation Options (Options de compensation des données) s'ouvre.

Figure 6-2 : Options de compensation des données
Tout d'abord, vous devez sélectionner la manière dont vous voulez que vos données soient affichées, « Manual Data Adjustments » (Ajustements manuels des données) :
- Depth to Water Level (Profondeur jusqu'au niveau de l'eau) permet d'ajuster les relevés de niveau d'eau pour représenter les relevés de profondeur jusqu'au niveau de l'eau (depuis le haut du tubage de puits ou depuis tout autre point de référence) en saisissant une valeur représentant le zéro, comme la mesure manuelle de la profondeur jusqu'au niveau de l'eau. Il est possible d'effectuer des ajustements à un ou plusieurs fichiers de données.
- Elevation of Water Level (Altitude du niveau d'eau) permet d'ajuster les relevés de niveau d'eau pour représenter les relevés de profondeur jusqu'au niveau de l'eau (au-dessus du niveau de la mer ou de tout autre point de référence) en saisissant une valeur comme l'altitude du point de mesure et une valeur représentant le zéro, comme l'échelle limnométrique mesurée à partir de ce point. Il est possible d'effectuer des ajustements à un ou plusieurs fichiers de données.
- Parameter Adjustments Only (Ajustements des paramètres uniquement) permet de convertir un ou plusieurs fichiers de données à des unités de mesure, densités, etc. différentes, tout en gardant la membrane du capteur (point zéro) comme le point de référence de l'enregistreur de données.
Sélectionnez ensuite Yes (Oui) ou No (Non) pour effectuer des ajustements des paramètres sur les fichiers de données. Cette option n'est pas active si vous avez sélectionné Parameter Adjustments Only (Ajustements des paramètres uniquement).
Après avoir sélectionné toutes les options de compensation de données souhaitées, cliquez sur Next (Suivant).
Dans la fenêtre suivante, vous devez choisir les fichiers de données auxquels vous souhaitez appliquer la compensation. Tous les fichiers ouverts dans l'onglet « Data Control » (Contrôle des données) figurent sur la liste.
Utilisez le répertoire sur la gauche de la fenêtre, ou cliquez sur ![]() , pour ouvrir d'autres fichiers de données auxquels vous souhaitez appliquer la compensation. Vérifiez que les fichiers auxquels vous souhaitez appliquer la compensation sont en surbrillance dans la liste. Pour ce faire, cliquez sur le nom du fichier. Pour désélectionner un fichier, cliquez à nouveau dessus. Cliquez sur Next (Suivant) pour continuer.
, pour ouvrir d'autres fichiers de données auxquels vous souhaitez appliquer la compensation. Vérifiez que les fichiers auxquels vous souhaitez appliquer la compensation sont en surbrillance dans la liste. Pour ce faire, cliquez sur le nom du fichier. Pour désélectionner un fichier, cliquez à nouveau dessus. Cliquez sur Next (Suivant) pour continuer.

Figure 6-3 : Sélection des fichiers auxquels appliquer la compensation
Si vous avez sélectionné Yes (Oui) pour Parameter Adjustments (Ajustements de paramètres) ou si vous avez sélectionné l'option Parameter Adjustments Only (Ajustements des paramètres uniquement), vous devez saisir les valeurs des paramètres dans la fenêtre suivante. Si vous n'avez pas sélectionné l'ajustement des paramètres, cette fenêtre n'apparaît pas.
Remarque :
Lors d'un changement d'unité, si vous sélectionnez de l'appliquer à toutes les données, le même changement d'unité sera appliqué à tous les fichiers soumis à la compensation en cours.

Figure 6-4 : Ajustement des paramètres
Ensuite, pour chaque fichier de données sélectionné, vous devez saisir les valeurs représentant le zéro que vous souhaitez utiliser pour ajuster manuellement les données de niveau d'eau. (Si vous avez sélectionné l'option Parameter Adjustments Only (Ajustements des paramètres uniquement), cette fenêtre n'apparaît pas.)
Pour les ajustements Depth to Water Level (Profondeur jusqu'au niveau de l'eau), saisissez une valeur pour A = Field Zero (Valeur représentant le zéro). Si le niveau statique de l'eau est inférieur à la valeur représentant le zéro, la valeur représentant le zéro est saisie comme une valeur positive (p. ex. une mesure manuelle du niveau d'eau effectuée depuis le haut du tubage de puits. Voir Exemple 6.1). Si le niveau statique de l'eau est supérieur à la valeur représentant le zéro, la valeur représentant le zéro est saisie comme fluide dans valeur négative (comme dans un puits artésien fluide dans une tête de puits scellée).
La date et l'heure auxquelles la mesure de la valeur représentant le zéro a été prise doit remplacer un relevé actuel dans le fichier de données. Cette valeur est sélectionnée dans le menu déroulant montrant toutes les estampilles temporelles dans le fichier de données. Cliquez sur « Add » (Ajouter) pour appliquer l'ajustement. Si vous avez besoin de modifier la valeur représentant le zéro, cliquez sur « Update » (Mettre à jour) après toute modification.
Remarque :
La date et l'heure de la mesure de la valeur représentant le zéro doivent être enregistrées pour terminer l'ajustement. La valeur représentant le zéro doit remplacer un relevé actuel dans le fichier de données, c.-à-d., effectuez une mesure manuelle immédiatement après le démarrage de l'enregistreur de données, puis notez la date et l'heure.

Figure 6-5 : Ajustement manuel des données - Profondeur jusqu'au niveau de l'eau

Exemple 6.1 : Ajustement de la profondeur jusqu'au niveau de l'eau
Lorsque vous utilisez une mesure manuelle de la profondeur jusqu'au niveau de l'eau effectuée depuis le haut d'un tubage de puits comme valeur représentant le zéro, saisissez cette valeur comme un nombre positif (p. ex. 10 m).
Dans votre fichier de données ajustées, les valeurs de vos relevés augmenteront lorsque le niveau d'eau diminue. C'est parce que la profondeur jusqu'au niveau statique de l'eau depuis le haut du tubage du puits augmente. Les valeurs des relevés ajustés diminuent lorsque le niveau statique de l'eau augmente.
| Données d'origine (hauteur de l'eau au-dessus du capteur) | 8,75 m | 8,50 m | 8,75 m | 9,5 m | 9,75 m |
| Données ajustées (profondeur jusqu'au niveau de l'eau) | (A) 10,0 m | 10,25 m | 10,0 m | 9,25 m | 9,0 m |
Pour les ajustements Elevation of Water Level (Altitude du niveau d'eau), saisissez une valeur pour A = Measuring Point Elevation (Altitude du point de mesure) et une valeur pour B = Field Zero (Valeur représentant le zéro) à partir de ce point de mesure.
Si le niveau statique de l'eau est inférieur au point de mesure, la valeur représentant le zéro est saisie comme une valeur positive (p. ex. si vous utilisez une mesure manuelle de la profondeur jusqu'au niveau de l'eau comme valeur représentant le zéro, depuis le haut du tubage de puits comme point de mesure.
Si le niveau statique de l'eau est supérieur au point de mesure, la valeur représentant le zéro est saisie comme pulvérisation valeur négative (comme dans un puits artésien fluide dans une tête de puits scellée). Il est possible de saisir une valeur négative comme altitude du point de mesure.

Figure 6-6 : Ajustement manuel des données - Altitude de l'eau
La date et l'heure auxquelles la mesure de la valeur représentant le zéro a été prise doit remplacer un relevé actuel dans le fichier de données. Cette valeur est sélectionnée dans le menu déroulant montrant toutes les estampilles temporelles dans le fichier de données. Cliquez sur « Add » (Ajouter) pour appliquer l'ajustement. Si vous avez besoin de modifier la valeur représentant le zéro, cliquez sur « Update » (Mettre à jour) après toute modification.
Remarque :
La date et l'heure de la mesure de la valeur représentant le zéro doivent être enregistrées pour terminer l'ajustement. La valeur représentant le zéro doit remplacer un relevé actuel dans le fichier de données. c.-à-d. effectuez une mesure manuelle immédiatement après le démarrage de l'enregistreur de données, puis notez la date et l'heure.
Vous pouvez effectuer plusieurs ajustements sur un même fichier de données en sélectionnant à nouveau « Add » (Ajouter) pour saisir une autre valeur représentant le zéro. Toutes les mesures effectuées après cette date et heure seront ajustées en fonction de cette deuxième mesure. Vous pouvez ajouter autant d'ajustements à un même fichier de données que vous le souhaitez (du moment que cela ne dépasse pas le nombre total de mesures dans ce fichier).
Cliquez sur Next (Suivant) pour terminer la compensation.
Les données compensées seront automatiquement enregistrées dans un nouveau fichier *.xle. Le nom de fichier par défaut sera <nom du fichier d'origine> avec le mot <compensated> ajouté au préfixe du nom de fichier. L'utilisateur peut aussi renommer le fichier compensé en le sauvegardant dans l'onglet « Data Control » (Contrôle des données). Ne supprimez et ne changez pas l'extension du fichier. Tous les fichiers de données sont sauvegardés dans le répertoire par défaut : <C:\Program Files\Solinst\Levelogger4_6\Data>.
Remarque :
Tous les fichiers de données sont sauvegardés dans le répertoire par défaut : <C:\Program Files\Solinst\ Levelogger4_6\Data>. Toutefois, il est possible de modifier le répertoire par défaut pour la sauvegarde des fichiers en cliquant sur le menu Configuration (Configuration) en haut de la fenêtre du programme, puis en sélectionnant Application Settings (Paramètres de l'application) et en spécifiant ou en naviguant à un autre répertoire.
La fenêtre suivante montre les résultats de la compensation. Si la compensation n'a pas réussi, une explication est fournie dans la colonne « Reason » (Raison). Vous pouvez toujours visualiser le fichier compensé dans l'onglet « Data Control » (Contrôle des données) en cliquant sur « Open » (Ouvrir) dans la colonne « Action » (Action). Si la compensation est réussie, cliquez sur « Open » (Ouvrir) pour afficher le fichier des données compensées dans l'onglet « Data Control » (Contrôle des données).

Figure 6-7 : Résultats de la compensation des données
Si vous avez sélectionné plusieurs fichiers pour la compensation, vous aurez également la possibilité d'"ouvrir tous" les fichiers compensés dans l'onglet Contrôle des données ou d'"exporter tous" les fichiers compensés en même temps. Les options sont d'exporter en tant que fichiers *.csv ou *.xml.

Figure 6-8 : Résultats de la compensation des données - Fichiers multiples
À partir de l'onglet « Data Control » (Contrôle des données), vous pouvez afficher les données, sauvegarder le fichier compensé avec un nouveau nom de fichier ou exporter les données (voir section 5).
Tous les paramètres d'origine de l'enregistreur de données et les informations concernant la voie en vigueur lors de la prise des mesures sont affichés en haut à gauche de la fenêtre. Les parties en bas à gauche de la fenêtre sont utilisées pour afficher les informations sur la compensation.

Figure 6-9 : Visualisation des fichiers compensés dans l'onglet Contrôle des données